WordPress site taşıma herkesin korkulu rüyalarından biridir. Farklı bir hosting veya farklı bir servera sitemizi sil baştan taşımak isteyebiliriz. Aslında korkulacak çokta fazla birşey yok. Güzel bir yöntemle sitemizi taşıyacağız. Şu anda Bende iki farklı server var ve birinde flutterakademi.com isminde sadece taslağını oluşturduğum sitem var. Bu yöntemi daha önce içerisinde bayağı bir veritabanı olan yazilimdili.net üzerinde yaptım ve sitemi sorunsuz taşıdım.
İşlemler Centos 8 Stream ve Oracle Linux üzerinde yapılmıştır.
Burada şu anda çalışan bir siteniz ve taşımak istediğiniz başka bir sunucu olduğunu farzediyorum.
Bir sunucumda şuanda aktif çalışan sitem mevcut. Aşağıdaki gibi.
Yedekleme işlemini UpdraftPlus Yedek Alma Yükleme programı ile yapıyoruz. Ancak bununla direkt olarak yedekleri alıp yeni sitenize atarsanız çalışmayacaktır. Bunun için sizden migrate paketini satın almanızı isteyeceklerdir. İsteyen paketi alıp uğraşmadan geçiş yapabilir. Bende para olmadığı için ben kendi yöntemime döneyim.
WordPress Taşınacak Olan Sitemiz
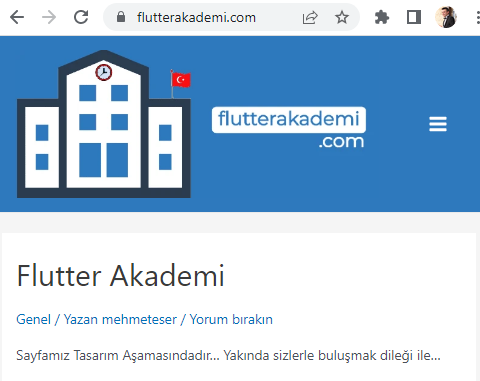
Diğer sunucumda ise yeni kurduğum herşeyi varsayılan ayarlarla duran wordpress sitesi. WordPress kurulumu, SQL, Php vb sorunlarınız varsa en yukarıda bulunan ilgili yazı kısmından gerekli yerlere gidip kurulumlarınızı sorunsuzca yapabilirsiniz.
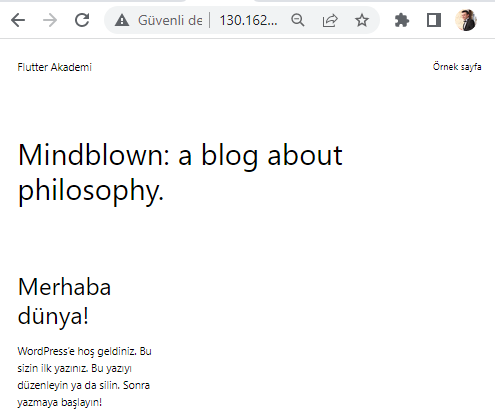
WordPress Site Yedeğini Alma
Konunun en can alıcı noktası. Öncelikle çalışan sitemizin admin paneline giriyoruz.
Sitemizin yedeğini alacağımız programımızı eklentilerden yüklüyoruz. Eklenti arama kısmına backup yazdığımızda drekt geliyor.
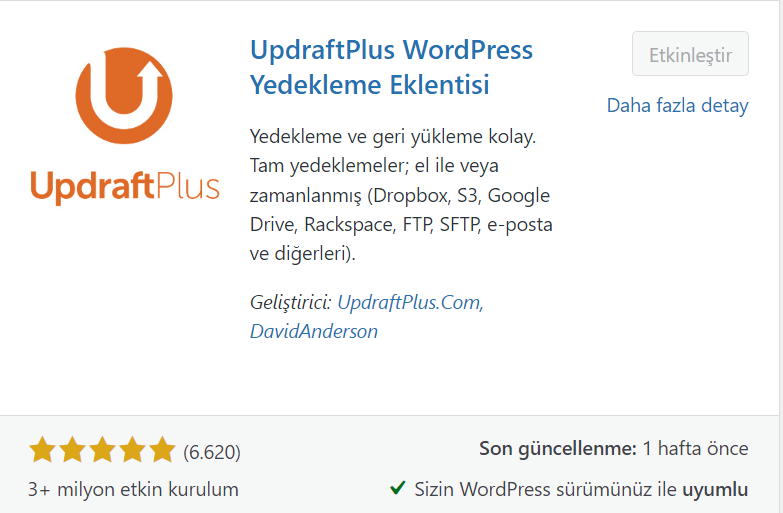
Programı etkinleştirdikten sonra bir ayar yapmanıza gerek yok.
Aşağıdaki gibi Yedekle/GeriYükle bölümüne giriyoruz.
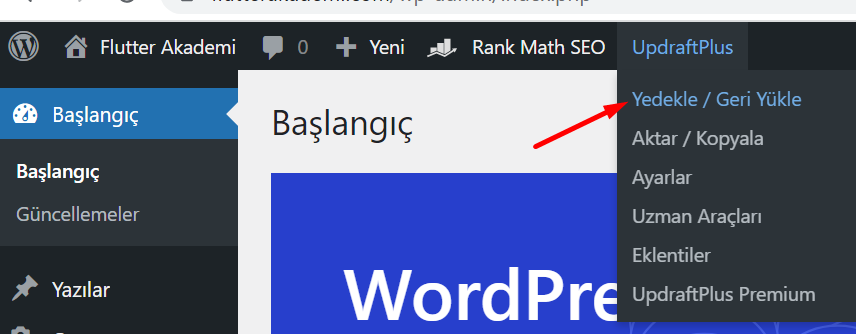
Aşağıdaki gibi bir sayfa bizi karşılıyor.
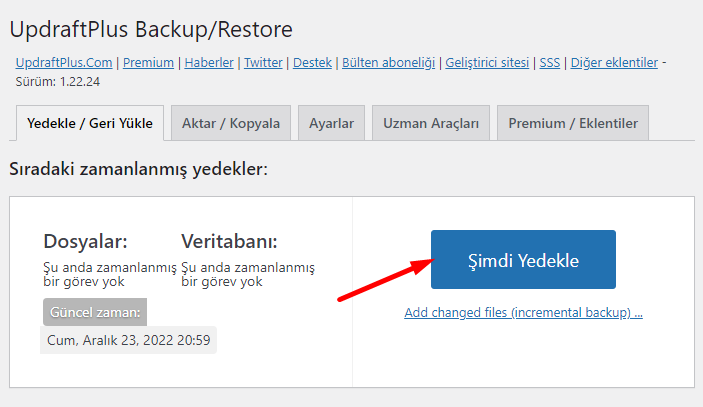
Şimdi Yedekle butonuna basıyoruz. Karşımıza aşağıdaki gibi bir ekran çıkıyor.
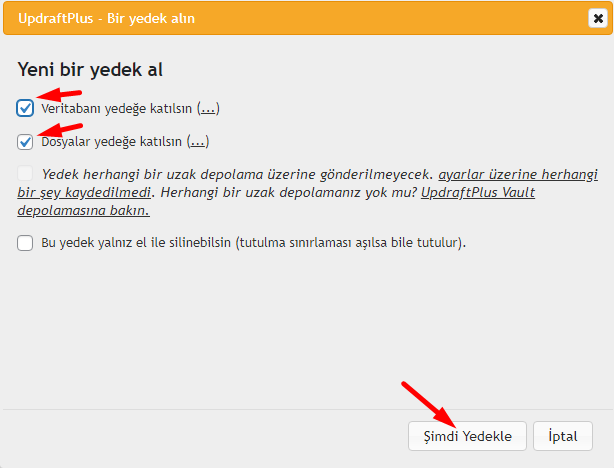
Şimdi Yedekle dedikten sonra yedekleme tamamlandı dedi ve en alt tarafa yedeklerimizi gösteren aşağıdaki gibi bir alan geldi.
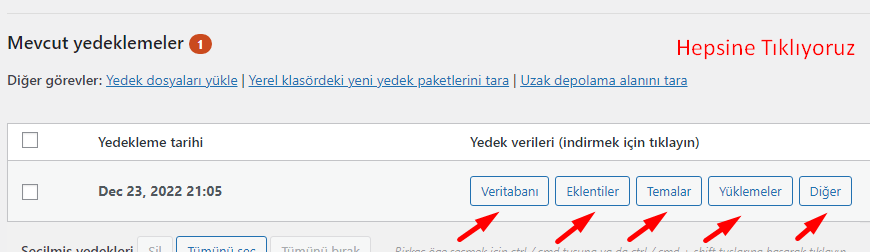
Tüm yedeklere tıkladıktan sonra serverimizin hafızasına alacak ve hepsini bilgisayarımıza indireceğiz.
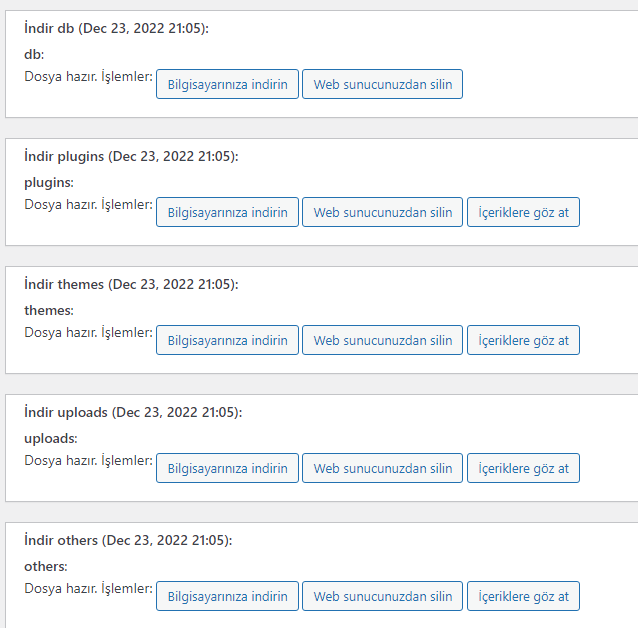
Yukarıdaki yedekler sizde daha fazla gözüküyor hatta birden fazla uploads olabilir. Bu normal bir durum. Sorun yok. Bunların hepsini bilgisayarımızda oluşturduğumuz bir klasör içerisine indiriyoruz. Hatta indirdikten sonra her ihtimale karşı ikinci bir kopya alıp başka biryerde yedek olarak saklarsayabilirsiniz.
Yedekler artık elimizde. Aşağıdakine benzer bir görüntümüz var.
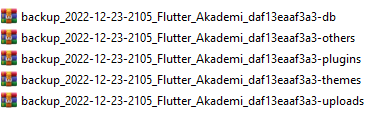
Yeni Sitemize WordPress Yedeklerinin Yüklenmesi
Öncelikle yeni sitemize de UpdraftPlus eklentisini yüklüyoruz.
Bu arada yeni sitemize şu an için ip numarası ile giriyoruz. Henüz yönlendirme yapmadık. Elinizde yedekleriniz mevcutsa ve diğer sitenizi kapadıysanız ns lerinizi yeni server’ınıza yönlendirmeyi unutmayın. Bilmeyenler olabilir. Hatırlatalım. Bir domain satın aldığınızda size kendi Name Serverlarının adresleri tanımlı olur. Eğer siz başka bir yerden hosting alacaksanız, oranın name server adreslerini domaininizin bulunduğu yerde değiştirmeniz gerekmektedir.
Server veya hosting oluşturmanın birçok yolu var. Örneğin ben kendi evimdeki fazlalık olan bilgisayara linux kurdum ve onu host yaptım. Ancak bir name server‘ım olmadığı için bu hizmeti ücretsiz bir şekilde cloudflareden aldım. Cloudflare e girerek örneğin www.yazilimdili.net adresini evimdeki sabit ip ye yönlendirdim. Şimdi geldiğim son noktada evimdeki bilgisayar ve internet ağı yetersiz kaldığı için oracle cloud tan ücretsiz server kiraladım. Bununla ilgili bir yazımız olacak. Full ücretsiz server oluşturmak. Evde ve Oracle üzerinde Nasıl Olur diye. O yazımızı takip edebilirsiniz.
Şimdi http://yenihostipadresi ile ben aşağıdaki gibi siteme giriş yaptım ve içerisine UpdraftPlus yükledim. Şimdi yedeklerimi geri atıcam ancak dikkat edilmesi gereken hususlar var. İyi takip etmenizi öneriyorum.
Eklenti kısmına gelip backup yazıyorum ve UpdraftPlus eklentisi karşıma çıkıyor. Yüklüyorum ve etkinleştiriyorum. Açılan sayfada Mevcut Yedeklemer alanında Yedek dosyaları yükle diyorum.
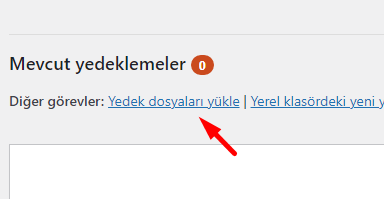
Önce bilgisayarımdaki indirmiş olduğum yedekleri yeni wordpress dosyamın içine yani yeni server’ıma, hostuma alıyorum.
Aşağıdaki gibi tüm yedek dosyalarımı seçip bu alana sürüklüyorum ve hepsinin yüklenmesini bekliyorum.
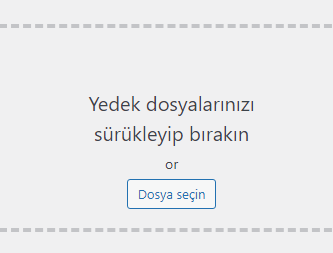
Yüklendikten sonra aşağıdaki gibi yedek dosyalarımızın olduğu bir alan gelecek ve Geri Yükle diyeceğiz.
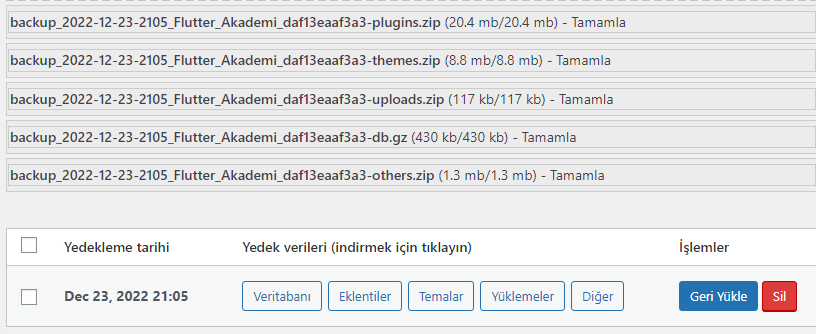
Geri yükle butonuna tıkladıktan sonra bizi aşağıdaki gibi bir alan karşılayacak.
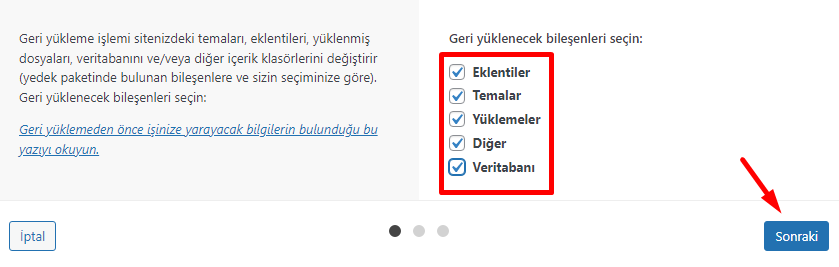
Devam ediyoruz.
Şu anda sitenizde sayfalarınızın resimlerinizin eklentilerinizin yüklenmiş olması gerekiyor. Ancak istediğiniz gibi değildir muhtemelen. Kalıcı bağlantılarınız template ayarlarınız. Sonuçta hepsi options tablosunda. Yeni sitenizin bu halinde iken bir yedek alabilirsiniz. Sorun olursa bu noktaya geri dönebilirsiniz. Çünkü bu aşamada hala ufak tefek ayarları elle yaparak sitenizi aktif kullanabilirsiniz. Yönlendirme işlemleriniz gerçekleştikten sonra sitenizin genel ayarlar kısmında wordpress adresini, site adresi gibi alanları değiştirebilirsiniz. Options tablosunu attığımız anda bunlar değişeceği için biz admin sayfamıza giremeyeceğiz. Otomatik yönlenecek. Ancak phpMyAdmin gibi bir SQL yönetim sistemi kullanıyorsanız veya komut satırınızdan serverınıza bağlantı kurup sql veritabanı içerisinde tabloda değişiklik yapabiliyorsanız yine server ip numaralarını girebilirsiniz. Gerekli ns yönlendirmeleri yapılınca zaten bizim o alanda site isimlerimiz yazıyor olmalı. Şimdi örneklerle bakalım.
Biz şu anda options tablosunu yüklemedik. Ayarlarımız aşağıdaki gibi. Şu an wordpressi kurduğumuz bilgisayarın ip numarası yazıyor ve ben bu ip ile worpress admin sayfama bağlanabiliyorum. Eğer options tablosunu yüklersem bu alanlar değişecek. Sitemin adresi yazıyor olacak. Benim ns lerim yönlenmiş ise sorun olmayacaktır. Ancak yönlenmemiş ise ben admin sayfasına giremem. Yönlenene kadar. Şimdi options tablosunu geri yükleyelim ve değişiklikleri izleyelim.
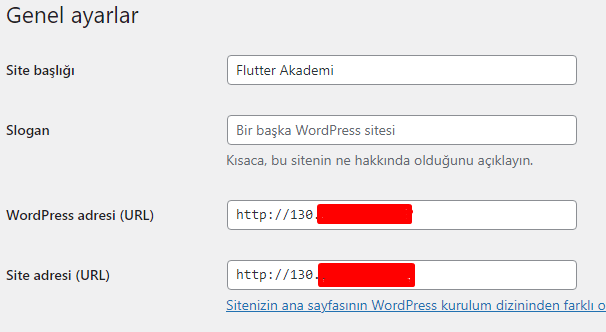
UpDraftPlus a giriyorum ve geri yükle kısmından sadece veri tabanını seçiyorum.
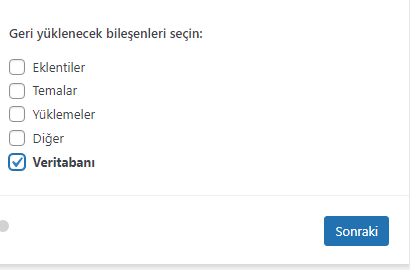
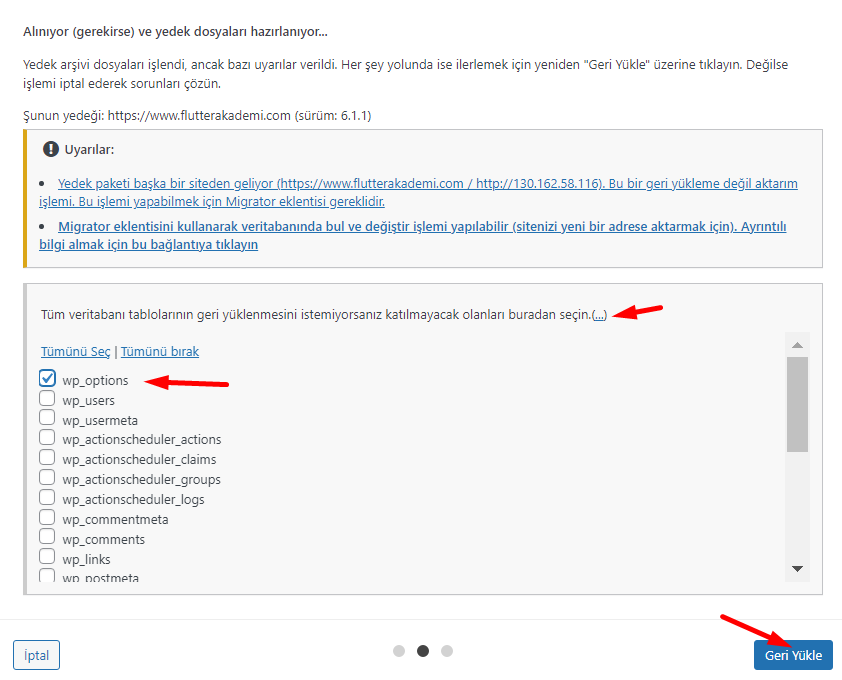
Gerekli yüklemeyi yaptım. Ancak artık ip adresim ile bağlanamıyorum. Çünkü Genel Ayarlar kısmındaki wordpress ip adresi ile site adresi değişti. Bu yüzden şimdi phpMyAdmin ile açıp o alanları düzelticem. Eğer ns leriniz zaten bu yeni bilgisayara yönlenmişse sorun olmayacaktır.
Benim kendi kurduğum sunucuda yapılandırmama göre phpmyadmin e girmek için http://ipnumarasi/phpmyadmin yazıyorum ve aşağıdaki alanlara dosyalarımın yüklü olduğu ip numarasını yazıyorum.

Evet artık sitem tüm yedekleri ile geri geldi.
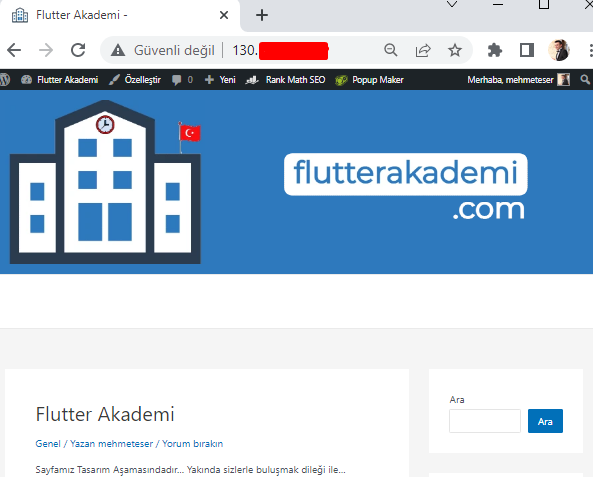
Ancak bir sorunum var. Admin panalinde yazılarım vb. herşey durmasına rağmen herhangi birşeye tıkladığımda sayfa görüntülenemiyor.
HATA => SAYFA GÖRÜNTÜLENEMİYOR
Not Found
The requested URL was not found on this server.Çünkü .htaccess dosyamız yazılabilir değil ve wordpress gerekli kalıcı bağlantı ayarlarını .htaccess dosyasına atamıyor. Bunu düzeltelim.
WordPress Kalıcı Bağlantı Yazma Hatası
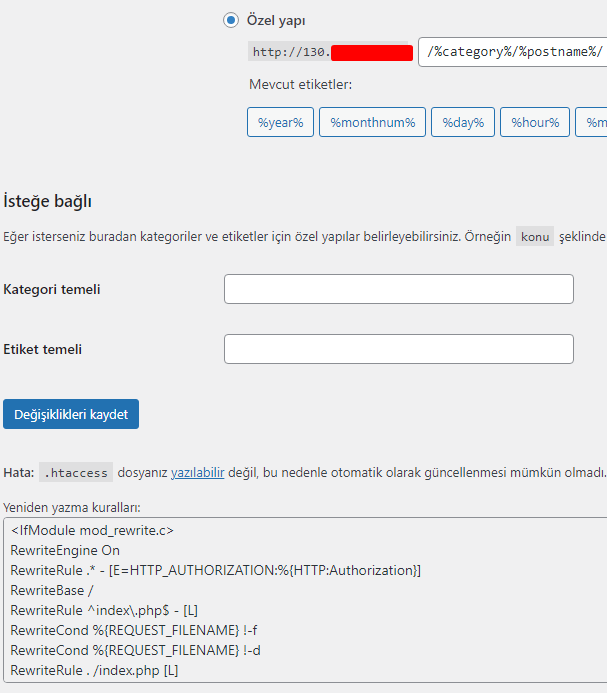
İlk başta .htaccess dosyamız hiç olmayabilir. Oluşturmak için aşağıdaki kodu yazıp karşımıza gelen sayfada bir üstte bulunan kuralları kopyalayıp yapıştıralım.
nano /var/www/domains/yazilimdili.net/.htaccess
//benim dosyalarımın yüklü olduğu dizin<IfModule mod_rewrite.c>
RewriteEngine On
RewriteRule .* - [E=HTTP_AUTHORIZATION:%{HTTP:Authorization}]
RewriteBase /
RewriteRule ^index\.php$ - [L]
RewriteCond %{REQUEST_FILENAME} !-f
RewriteCond %{REQUEST_FILENAME} !-d
RewriteRule . /index.php [L]
</IfModule>
//Bu kodları yapıştırdıktan sonra
//ctrl + x ve ardından Y tuşuna basarak enter ile çıkıyoruz sudo chown -R apache:apache /var/www/domains/yazilimdili.net/.htaccess
//benim dosyalarımın yüklü olduğu dizinAyrıca .htaccess dosyanız sonradan oluşmuş olabilir. Bu yüzden ona apache yetki tanımlamalarının verilmesi gerekir.
nano /etc/httpd/conf/httpd.conf
Karşımıza gelen ekranda AllowOverride All olması gerekiyor.
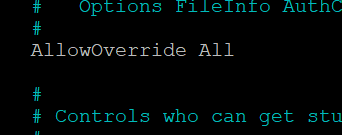
ctrl+x ardından Y ve enter ile çıkıyoruz.
Son olarak sistemimizi yeniden başlatıyoruz. Eğer isterseniz aşağıdaki gibi sadece servisleri yeniden başlatabilirsiniz.
sudo systemctl restart httpd
sudo systemctl restart php-fpm
Şu anda artık kalıcı bağlantı ayarlarını yapabilirsiniz. Linkler sorunsuz çalışacaktır.
Umarım anlaşılmıştır. Takıldığınız yerler olursa yorumlarda belirtirsini. Yardımcı olmaya çalışırım.
