WordPress Nedir?
WordPress açık kaynak kodlu blog ve içerik yönetim sistemidir. Harika web siteleri oluşturabilirsiniz. Böyle bir sistemin free olması bulunmaz bir nimettir. En güzel özellikleri blog yazıları yazabilir, kategorilere göre arşivler oluşturabilir, bir sürü tema ve eklenti seçerek sitenizi eşsiz yapabilirsiniz.
WordPress’in en sağlıklı çalıştığı ortamlardan biride linux işletim sistemleridir.
WordPress kurulumu için nelere ihtiyacımız var?
Aşağıdaki liste bizim kullanacağımız sistem için geçerlidir. Bu yazıda WordPress Kurup gerekli ayarlarını yapıyoruz. Eğer aşağıdaki listede eksikliğiniz varsa üzerlerine tıklayıp ilgili yazıya gidebilirsiniz. Link içermeyenler bu yazıda yapılacaktır. İşlemler Centos 8 Stream ve Oracle Linux üzerinde yapılmıştır.
- Linux işletim sistemi kurulu bir bilgisayar, server. Biz Centos ve Oracle Linux üzerinde yaptık.
- Apache kurulumunun yapılması (Biz apache tercih ettik)
- Firewall ayarlarının yapılması
- WordPress için Sql Mariadb-Server Kurulumu
- SQL için Şifre işlemlerinin Yapılması
- Php Kurulumunun Yapılması
- WordPress VeriTabanı Yönetimi için Phpmyadmin Yüklenmesi
- WordPress için Sql Veritabanı Oluşturulması
- WordPress Yüklenmesi
- WordPress Ayarlarının Yapılması
WordPress Kurulumu
Öncelikle server’ımızın yayın yaptığı klasör içerisine gidiyoruz.
cd /var/www/htmlWordPressi download ediyoruz.
wget https://wordpress.org/latest.tar.gzls komutu ile dosya içeriğimizi görelim.

latest.tar.gz dosyazı bizim zipli wordpress dosyamız. Onu çıkaralım
tar xzf latest.tar.gzls komutu ile kontrol ettiğimizde içerisine wordpress adında bir klasör geldiğini görüyoruz.

wordpress klasörümüzün içerisinde gerekli dosyalar var. Öncelikle onları ana yayın dizinimiz olan /var/www/html içerisine taşıyalım.
sudo mv /var/www/domains/yazilimdili.net/wordpress/* .ls komutu ile dosyamızın içeriğine bağtığımızda aşağıdaki gibi olmalı.
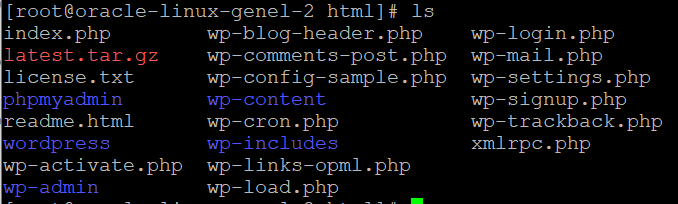
içerisinde boş bir wordpress klasörümüz ve zipli işimize yaramayan latest.tar.gz dosyaları var. Bunlar gereksiz. Silelim
sudo rm -rf wordpress latest.tar.gzTekrar ls komutu ile baktığınızda o dosyaları görmeyeceksiniz.
WordPress İzinlerinin Ayarlanması
Arkadaşlar eğer biz apache server kurduysak varsayılan olarak kullanıcı grubu ve adı apache olmalıdır. Yani wordpress dosyalarımızın kullanım hakkını apahce yapmalıyız. Bunun için bir üst klasör olan html klasörüne ve altındaki tüm dosyalara geçerli olacak şekilde kodumuzu yazıyoruz.
sudo chown -R apache:apache /var/www/htmlls komutu ile html dosya içeriğimizi kontrol edelim. Aşağıdaki gibi olmalı.
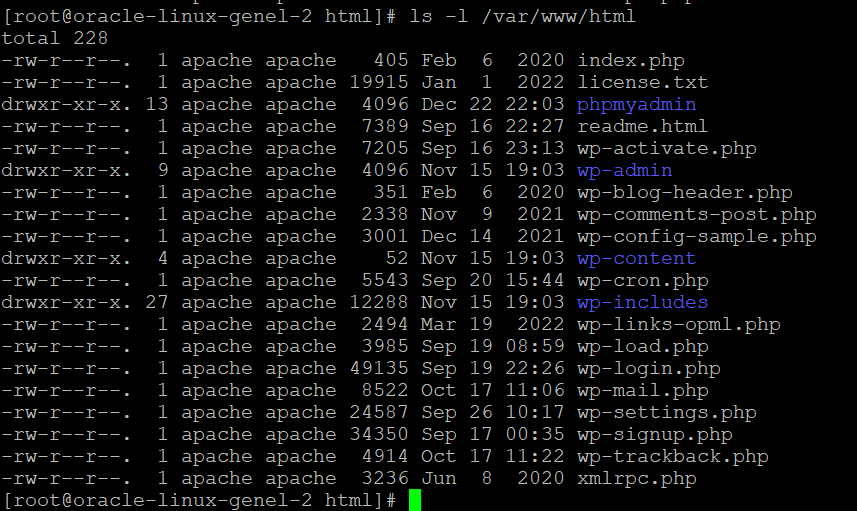
Kurulumumuz genel olarak bitti. Her ihtimale karşı sunucumuzun firewall ayarlarınıda yapalım.
WordPress Linux Sunucu Firewall Ayaları
sudo firewall-cmd --permanent --add-service=httpsudo firewall-cmd --permanent --add-service=httpssudo firewall-cmd --reloadsudo setsebool -P httpd_can_network_connect onWordPress için Veritabanı Oluşturulması
WordPress için veritabanı olmak zorundadır. WordPress için MySQL Veritabanı Kurulumunu detaylı yazdım. İlgilenenler o yazıya bakabilirler.
Burada iki farklı yöntem ile yaptım. Birincisi benim kullandığım yöntem olan phpMyAdmin ile, ikinciside komut satırı üzerinden oluşturarak. phpMyAdmin veritabanı yönetimini çok kolaylaştırıyor. İsteyenler WordPress için phpMyAdmin Kurulumu yazımıza geçebilirler.
1- phpMyAdmin ile SQL e bağlanıyoruz.
İnternet sayfası açıp adres çubuğunan http://ipnumarası/phpmyadmin yazıyoruz.

Gerekli kullanıcı adı ve şifremizi girdikten sonra açılan ekranda yeni diyerek veritabanımızı isteğimize özel oluşturabiliriz. Genelde birden fazla site yönetenler site ismini veritabanı ismi olarak kullanırlar.
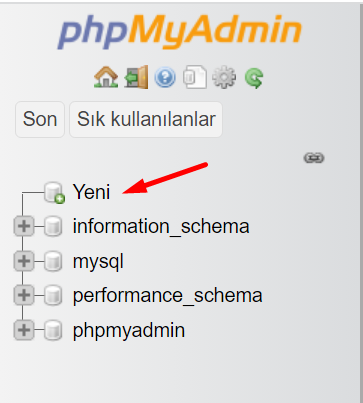
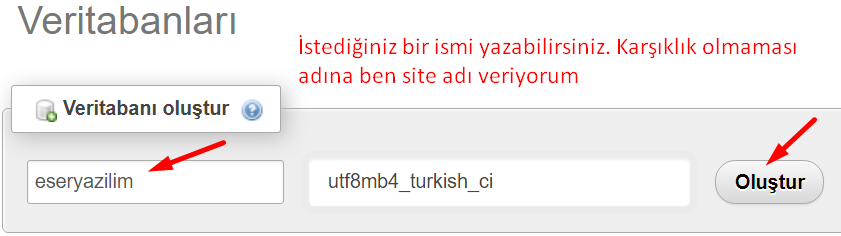
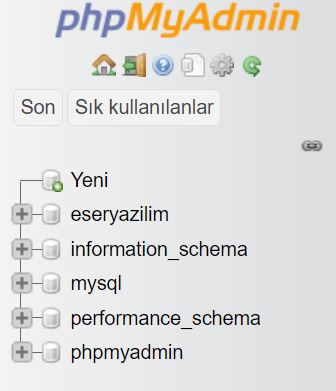
Veritabanımızı oluşturduk. Eğer isterseniz phpmyadmin üst tarafta bulunan sekmelerde işlemler kısmından veritabanını kaldır diyerek yeni oluşturabilirsiniz. Gelelim phpmyadmin kullanmayanlar için diğer yönteme;
2- Kod yazarak SQL e bağlanıyoruz.
mysql -u rootAşağıdaki gibi bir görüntünün bizi karşılaması gerekiyor.
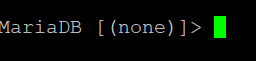
Buraya veritabanı oluşturmak için gerekli kodumuzu yazalım. Siz kendi isminizi belirleyin. Ben örnek olsun diye eseryazilim yazdım.
CREATE DATABASE eseryazilim;Veritabanımız oluştu. Aşağıdaki kod ile SQL içerisindeki veritabanlarını görebiliriz.
show databases;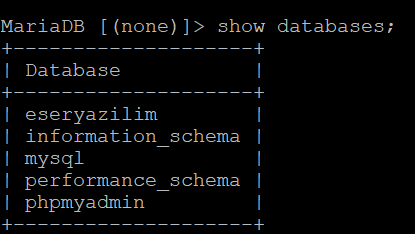
\q yazarak çıkış yapabilirsiniz. Veritabanımızı her iki yöntem ile oluşturduk. Artık WordPress Kurulumunu tamamlayalım.
WordPress Kurulum Ayarları
Artık wordpress kurulumuna devam edebiliriz.
http://ipnumarasi yazarak kurulum sayfasına gidiyoruz.
Aşağıdaki gibi bir görüntü ile karşılaşmalıyız. Eğer bu şekilde bir yapılandırma gelmiyorsa birşeyleri yanlış yapmışsınız demektir. Yine kurulabilir ancak illaki sıkıntılarla karşılaşıcaksınız.
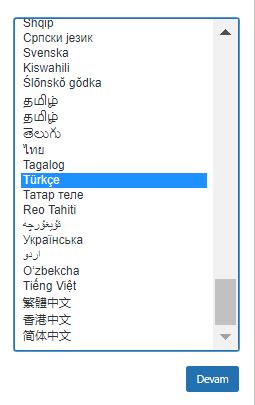
Dil seçimini yaptıktan sonra aşağıdaki gibi bir görüntü ile karşılaşıyoruz.
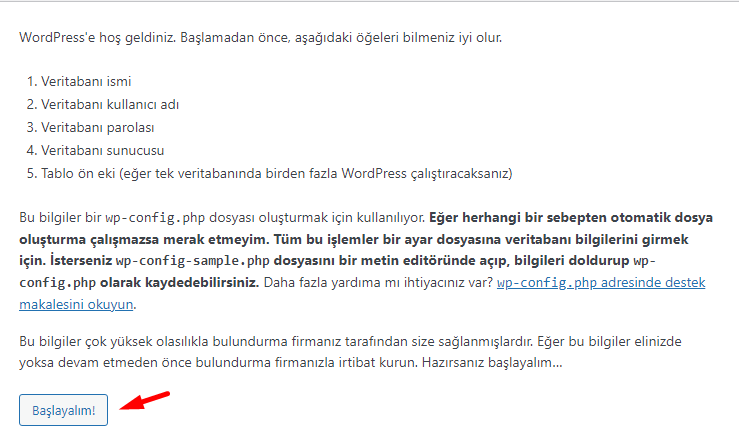
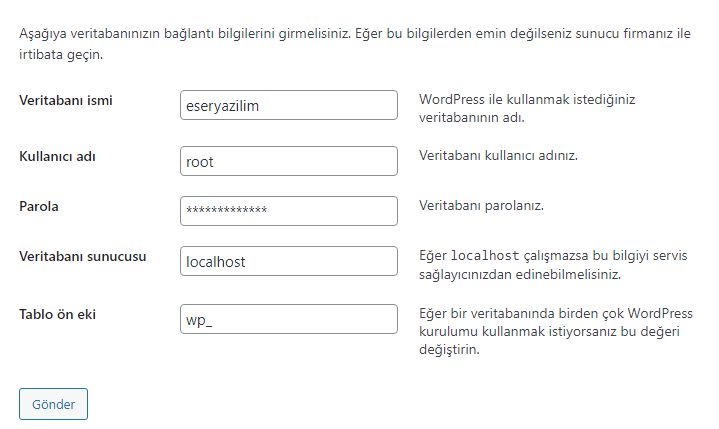
Veritabnımızı zaten oluşturmuştuk. Bizden SQL yapılandırmasında oluşturduğumuz şifreyi soruyor. Bu konuda bir sıkıntınız var ise en üst kısımda bulunan ilgili yazı bölümünden gerekli yazıları okuyun. Tablo ön eki otomatik olarak wp_ geliyor. Eğer birden fazla site barındırmayı düşünüyorsanız yani virtual hosting yapmak istiyorsanız burayı değiştirmelisiniz. Örneğin eseryazilim sitesini kullanıyorsam ey_ yapabilirim.
Bu aşamadan sonra aşağıdaki gibi bir uyarı çıkıyor. Biz wp-config.php dosyasına full izin vermek istemiyoruz. O yüzden bu dosyayı kendimiz oluşturup aşağıdaki resimde içerisinde gözüken seçilmiş mavi alanı kopyalayıp, oluşturduğumuz wp-config.php dosyamıza yapıştırıyoruz.
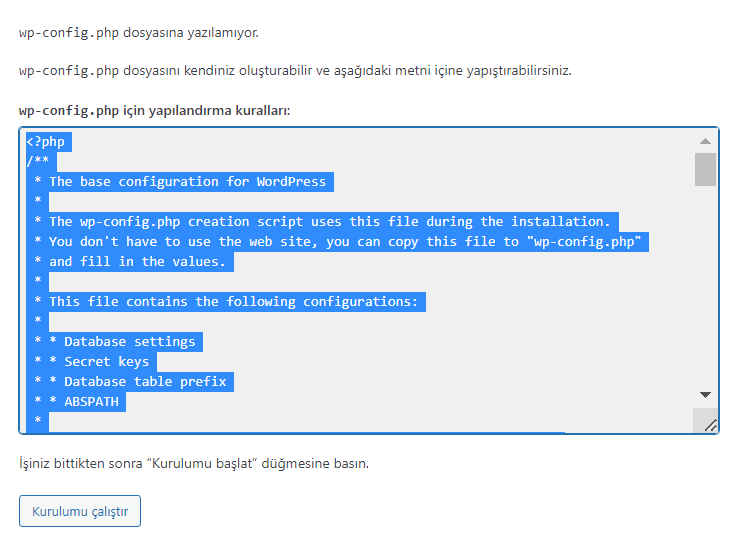
Yukarıdaki işlemleri gerçekleştirmek için öncelikle komut satırımız vasıtasıyla wordpress‘imizin yüklü olduğu dizine nano editörü vasıtası ile wp-config.php dosyası oluşturuyoruz.
nano /var/www/domains/yazilimdili.net/wp-config.phpKarşımıza gelen boş sayfaya kopyaladığımız yazıyı sağ tuşa basarak otomatik olarak yazılmasını sağlıyoruz.
Ardından ctrl + x ve ardından Y tuşuna basarak enter ile çıkıyoruz. Kurulumumuza devam ediyoruz.
Karşımıza aşağıdaki gibi bir ekran çıkmalı.
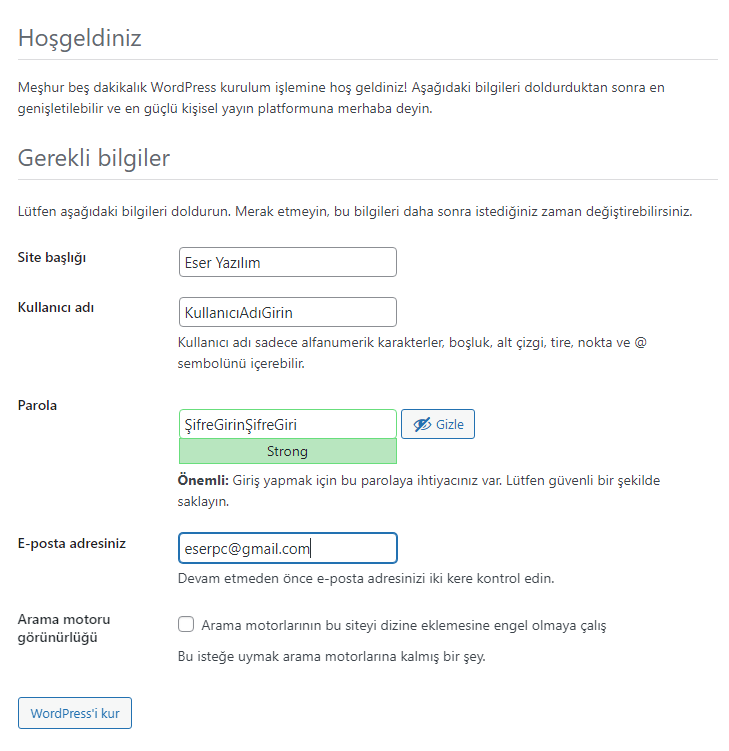
Gerekli ayarları girdikten sonra kurulumu bitiriyoruz ve aşağıdaki gibi bizden oluşturduğumuz kullanıcı adını ve şifremizi istiyor. Bu adımlarda olurda bir yanlışlık yaparsanız wordpressimizin yüklü olduğu dizinde bulunan wp-config.php dosyasını silip tekrardan http://ipnumarasi yazdığınızda kuruluma geçecektir.
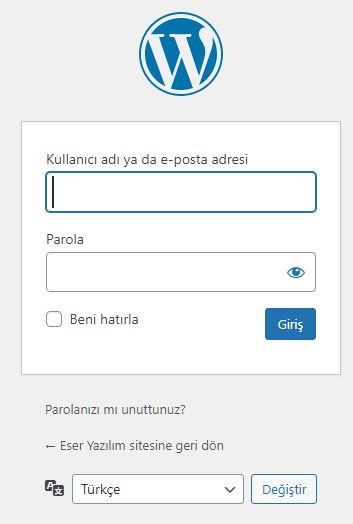
Evet arkadaşlar kurulum bitti. Sorun yaşarsanız yorumlarda belirtirsiniz. Muhakkak cevap veririm.
Kaynaklar
